皆様、大変お久しぶりの更新です(2年ぶり?)。
コロナ禍、いかがお過ごしでしょうか。
私は絶賛リモートワーク中で生活習慣がマッハでやばい(語彙力)です。
仕事が忙しかったりプライベートでやることがあったりと、非常に間が空いてしまいましたね。。。。
この2年間で周りの機材環境も色々変わりましたのでそういったお話もできればいいなと思っております。
はじめに
今回はxstationを購入したので導入したよ、と言うお話です。
xstationとは1994年12月3日にSCEI(ソニーコンピュータエンターテインメント)が発売をした光学ディスクドライブを使用したPlaystationと言うゲーム機に組み付ける光学ドライブエミュレーター(ODE)のことを指します。
わかりやすく言うとエバードライブといったようなフラッシュカートに分類されますね。
以下でもうちょっと詳しくお話ししようと思います。
本日のお品書き
- xstationとは
- 導入までの経緯
- どこで購入するの?
- xstation着弾!
- 実際にやって(組み込んで)みた
- 最新のファームウェア、ゲームバックアップイメージをSDカードに格納
- いざ起動!
- xstationのアップデート
- あとがき
xstationとは
上でも軽く説明はしましたが、xstationとはSONYのゲーム機、Playstationに取り付けてmicroSDカード上に保存しているバックアップデータ(NOT違法ダウンロード)からゲームを起動することができるようになる機器のことです。
実際の光学ディスクドライブの動作をエミュレーションするので光学ドライブエミュレーター(ODE)と呼ばれます。
Playstationは物理的にディスクを回し、レーザーを照射した反射光によりデータを読み取るという機構上、読み込み精度が悪くなったり、そもそも読み込まなくなってしまいます。
ファミコンやメガドライブなどのカセット方式のゲーム機よりも安価で大容量のデータが扱えるようになる反面、読み込み速度と寿命という面で劣ってしまいます。
しかし、xstationをはじめとするODEを使用すればディスクドライブの劣化を気にすることなく、本当の意味でのハード故障を起こさない限りゲームが遊べるようになります。
xstationではcue+binイメージやcue+imgイメージ、isoイメージなど多種多様なファイル形式に対応しています。
勿論リッジレーサーなどのCD-DAにてBGMを演奏するゲームについてもcueシートに対応しているのでバッチリ音が鳴ってくれます。
導入までの経緯
私はもともとゲーマーというほどではないですがゲームが好きで、特に幼少期に遊んでいたPlaystation、Playstation2が好きで今でもよく遊ぶのです。

つい最近、R4-RIDERACER TYPE4-というレースゲームのRTAを目にして、自分も幼少期やっていたこともあり興味本位でRTAに挑戦するようになりました。
www.speedrun.com
で、そんな挑戦をしている最中、Playstationのディスク読み込み精度が落ちてきたな、と感じドライブの寿命を予期しました。
そもそも初期型Playstationはディスクドライブ部に設計不良があって、ピックアップレンズを支えるレール部分が樹脂でできているため、ピックアップレンズがデータ読み取りのために動く度ガシガシとレール部分が削られるという仕組みとなっていました。
そういった事情があるのでSCPH-1000、SCPH-3000も持っているのですが怖くてコレクション化しております。
一応使用していたSCPH-5500番の機体からその不良が改善されたはずなんですが、やはりそれでも読み込み不良は発生するのが宿命なんですね。
そこで実際のゲームプレイには予備の実機(SCPH-9000)を使うことにして、練習プレイなどでは今回の読み込み不良を起こし始めたSCPH-5500に臓器移植手術を施してバックアップ起動をしたいと考えたことが始まりです。
最近はネットで探すと色々なゲーム機のODEが海外ニキ達の手によって制作、販売されているのがわかります。
どこで購入するの?
xstationについては、CASTLEMANIAというアメリカのゲーム専門店から購入できます。
自分は送料込みで約14,000円ほどしました。
リンクは以下に貼っておきます。リンク切れしてたらご報告お願いします。
XStation Optical Discdrive Emulator (ODE) Mod Kitcastlemaniagames.com
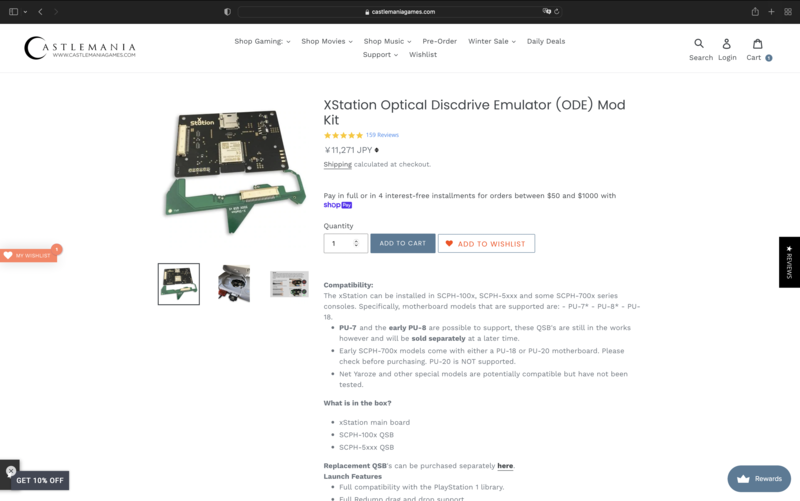
ここの販売店、オンライン専門のようですがさまざまなゲームハードに対応した製品などが販売されています。
例えばセガサターンのODEであるfenrirなどもこちらで購入が可能です。
あとは自分がxstation買ったときにはゲームキューブをHDMI出力変換するデバイスも売ってました。
どの製品もちょいとお値段が張りますが古いゲームが好きな方であれば十分に値段に見合う価値がありますよ。
なお、支払い方法は以下に対応しているようです。(自分はPayPalで購入しました)
- shopPay
- ApplePay
- PayPal
- 各種クレジットカード
xstation着弾!
xstationは先月2021年12月24日に購入を行い、先日2022年1月23日郵便局にて受け取りました。
USPSのサイトで荷物追跡できます。
注文から到着まで約一ヶ月ですね、アリエクと同じくらいかな。
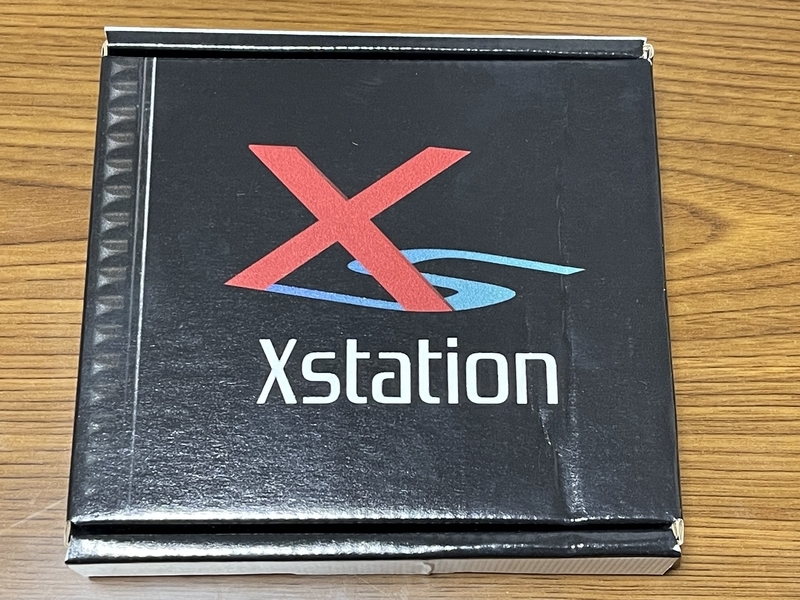
地味に実際のPSマークに似せてるのが凝ってるなぁ、と思いました。

箱裏面にはxstationの特徴が綴られています。
ではでは、早速開封していきましょう。
中に入っているものはこんな感じです。

箱の中にはCASTLEMANIAとxstationのロゴステッカー、情報シール、本体などが入っているピンクの袋が入っていました。
では次にピンクの袋の中を開けていきましょう。

写真左側に2つのQSBとフラットケーブル、中くらいのピンク袋にxstation本体、小さなピンク袋にxstation本体に取り付けるスタットが入っておりました。
ちなみに2つのQSBですが、どちらか一方しか使いません、組み付けるPlaystation本体の型番によってどちらを選択します。
ちなみにこれらのQSBはSCPH-100x系、SCPH-550x系のPlaystation用となっているのでそれ以外の型番のPlaystationに取り付けたい場合はそれに対応したQSBが制作されるまで待ちましょう。
では、xstation本体とQSBをアップでご覧ください。



ちなみに箱の裏蓋部分にはこんな記載がありました。
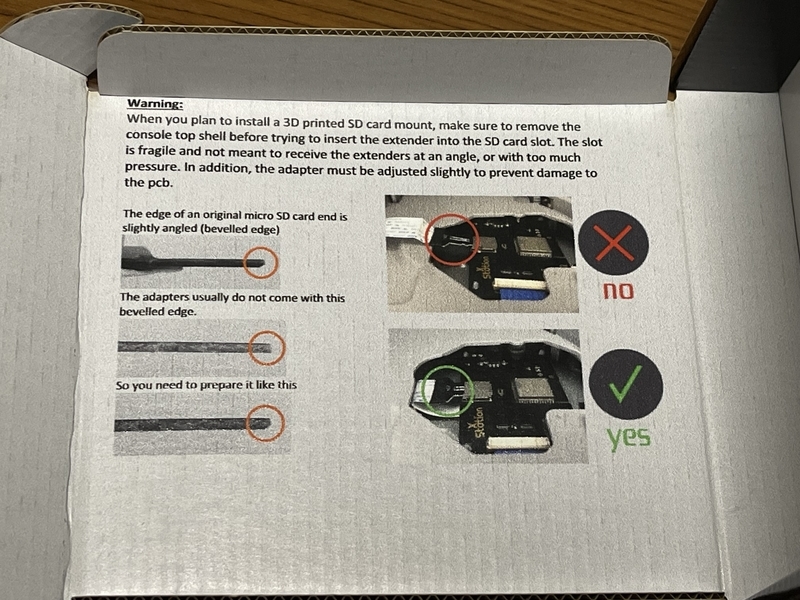
うーん、画像が荒い。まぁCASTLEMANIAの製品ページの製品画像3枚目に同様の説明がありますしここで読む必要もないでしょう。
内容としては、SDカードのエクステンションケーブル使う際の注意事項ですね。

実際にやって(組み込んで)みた
さて、それでは実機にxstationとQSBを実装していきましょう。
※今回はSCPH-5500で実装作業をしています。SCPH-1000での実装については記事にしておりませんのでご注意ください(まぁSCPH-5500のジャンクを安く買えばいいと思いますよ、えぇ)。
以下は実装の際に私が使用したものです(Amazonリンク貼っておきます)。
私は既に全て所持していましたのでこれら道具に関する出費はありませんが、これからこれらを買う方々はxstationと共になかなかの出費になること、覚悟の準備をしておいてください!
- 電動ドライバー
- デザインナイフ
- ピンセット
- はんだごて
- こて台
- はんだ
- 線材
では、いよいよ作業開始です。
⚠️以下の作業によりPlaystation本体やxstation本体
QSBが破損、使用不能になったとしても
筆者は一切の責任を負いかねますので作業をする方は必ず
自己責任
ということを頭の片隅に置いて実施してください。
1.Playstation本体を分解し、システムボードを取り出す
まずはPlaystationを4枚おろしにします、なぁに臆することはありません。
Playstation2のように「開けたら修理受付けないで」という脅し文句が記載されたシールもありません(そもそもメーカー修理もうやってないし)から、裏側の6つのネジを外すだけで簡単に筐体上部と下部が分離します。


ネジを外したのであれば、本体の向きを元に戻し筐体上半分と下半分を分離させます。

はい、いとも簡単に本体が開きました。
まずは2枚おろし完了です。
次に、今回不良を起こしたピックアップレンズユニットを取り外します。
このユニットはシステムボードに電源用のケーブルとデータ用のケーブルがつながっていますから、それらを外します。
何も考える必要はありません、さながら隣の席の生徒が落とした消しゴムを拾うかの如くそのまま上に持ち上げればどちらも外すことができます。

そして次に、電源ボードから生えているケーブルとコントローラーユニットから生えているケーブルをシステムボードから外します。


ここまでくれば4枚おろしはゴール目前です。
次にピックアップレンズユニットを支えていた金属板(おそらくアースや放熱としても使われている)を外します。


上画像のように3つのネジを取り外しましたら、この金属板を取り外します。
モノによっては結構硬めに固定されていることもありますので、少し力を入れつつ外していきます(コツとしては四方を順番に引っ張り平均的に持ち上げていく)。
金属板が外せましたらついにシステムボードとのご対面です。

では、システムボードを筐体下部からドナドナしたいと思います。
5つのネジを外しましょう。

ネジを外すと、先ほどの金属板よりもはるかに簡単にシステムボードが取り出せます。
出力端子部、主にパラレル端子を摘んで持ち上げると簡単です。

2.CDデジタルシグナルプロセッサ[CXD2545Q]の脚を折る
とても物騒な文言が出てきましたね、そうです。文字通り脚を折るんですよ。
CXD2545QというのはCDの信号をアレコレするチップなんですが、じゃぁ一体どれなんだよと、そう思いますよね?

こいつです。
この子、足が100本あるんですがその脚を8本だけ折ります。
折る足は以下の通り。

データシート側の画像も見ましょう。

上記図を参考に以下に脚を折るピンを列挙します。
- ピン番号45:LRCK
- ピン番号46:DA16
- ピン番号47:DA15
- ピン番号56:DA6
- ピン番号74:SCOR
- ピン番号77:SQSO
- ピン番号78:SQCK
- ピン番号80:SENS
上記ピンを折ります。
もし、元に戻したいと考えているならば、ピンを折るのではなく上げる方向で考えましょう。
そうでなければデザインナイフで切るというアプローチでも良いと思います。

足が細いので、デザインナイフでちょっとはんだ面を煽るだけで簡単に脚がシステムボードから外れると思います。
それで外れない場合ははんだ面にはんだごてを当てながらデザインナイフでちょいちょいと脚を煽ってあげるといいです。
脚上げではなく脚切除であれば、CXD2545Qの脚の根本を切ると楽だと思います。
おそらくこれが一番失敗しやすい作業ではないかな、と思います。
3.システムボードのパターンを削る
ではついにQSBの取り付け…といきたいところですが、その前にやることがあります。
QSBを取り付ける箇所ですが基本的には既にはんだが乗っているのですが2箇所だけはんだが乗っていないところがあります。
その部分のパターンを削り、はんだを乗せる作業を行います。
パターンを削るのは以下の部分です。


パターンを削る作業についても私はデザインナイフで行いました。
削りすぎてパターンカットしたりしないよう注意してください。
4.システムボードにQSBをはんだ付けする
さて、それではQSBを実装していきましょう。
QSBをしかる場所に配置、プラモでいう仮組みをしてみます。
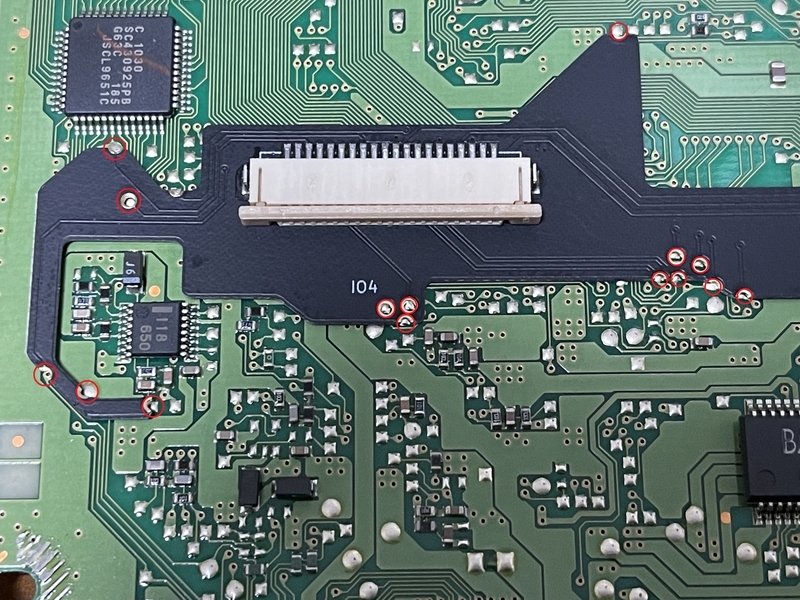

はんだ付けをする際は、QSBの両端をはんだ付けし、動かないように固定してから残りの半田付けを行うという流れがやりやすいと思います。

次に、チップ抵抗を外します。
どこのチップ抵抗かは以下の画像で確認をしてください。

これは小さいですね。
チップ抵抗本体をピンセットでつまみながらハンダゴテでチップ抵抗とハンダ接着面全体を温めるようにし、うまい具合に外します。
私はピンセットでつまむ力を強くしすぎて外れた瞬間に部屋のどっかにチップ抵抗を吹っ飛ばしてしまいました。

次に、QSBの右上の接点と、上記画像の赤丸部分を線材にて配線します。

使用した線材は自作アケコンを作成した際に使用しようと購入したこの太っといケーブルを使いました。
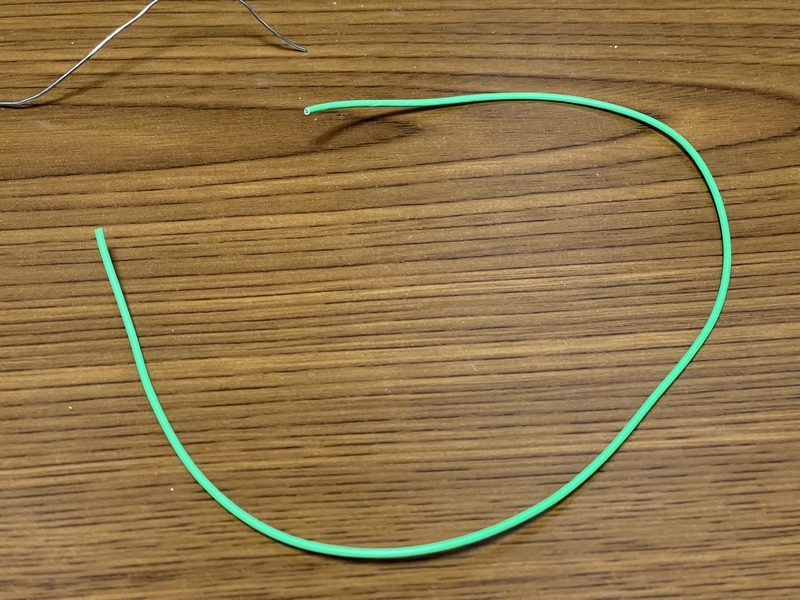
潜在の被覆むき、予備はんだ等のやりかたについては技術家庭科の授業を思い出していただくかどこかの電子工作系のWebページで確認をしてきてください。

全ての半田付けが完了するとこういう感じになります。
これで作業は99%完了です、カーナビであれば案内を終了していますね。
5.QSBにフラットケーブルを取り付け、システムボードを筐体に戻す
以上の作業が完了しましたら、システムボードを筐体に戻すことができます。
しかし、その前にQSBにフラットケーブルを取り付けましょう。

差し込み部の青の面が上に来るようにコネクタにフラットケーブルを差し込みます。
フラットケーブルを取り付けたら、システムボードを筐体に戻してあげましょう。
いつまでも引き離したままじゃかわいそうですからね。

ここからは分解の手順を逆に辿っていくだけです(という体にしていますが動確とかやっていたら写真撮り忘れたってだけです、サーセン)。
xstation本体の取り付けについてもディスクドライブ同様固定するピンに差し込む穴がありますので直感的にわかるかと思います。
あ、もちろん3本のスタットも別途取り付けてくださいね。
一応組み立ててしまった後ですが写真載っけておきます。

microSDカードにはレトロフリークに使っていたKIOXIAの32GBを流用しました。
ぶっちゃけレトロフリークもう使ってないしmicroSD必要ないと判断。
最新のファームウェア、ゲームバックアップイメージをSDカードに格納
組み立てが完了しましたら、microSDカード(SDエクステンダーを使用している場合はSDカードの可能性も微レ存?)に最新のファームエアデータ、ローダーデータ、ゲームバックアップイメージデータを格納します。
⚠️バックアップゲームは必ずご自分で所持しているものをご自身でデータ吸い出しを行なったものを利用してください。
海外の違法ダウンロードサイトからバックアップイメージをダウンロードするのは違法行為となりますので絶対にしないようにしましょう。
万一、違法ダウンロードにより刑罰に問われることになっても筆者は一切の責任を取りませんので悪しからず。
microSDカードのフォーマットにはxstation公式で強く推奨されているSDカードフォーマッターを使用しましょう。
SDカードフォーマッターは以下のリンクからダウンロードできます。
www.sdcard.org
次にGitHubからxstationの最新ファームウェアとローダーをダウンロードします。
以下のリンクから最新のものをダウンロードしてください。
github.com上記準備が完了しましたら実際にmicroSDカードにデータを格納していくのですが、詳細なやり方は以下の公式マニュアルをご覧ください(こちらで個別に書いて、この先仕様が変わり導入方法が変わって嘘の情報を拡散することになっても困るので)
github.com上記マニュアルに従い必要なデータをmicroSDに書き込んだら、実装したxstationにmicroSDを挿入しついにPlaystationの起動です!
いざ起動!
では、早速Playstationを起動してみましょう。
動画を撮影したのでそちらをご覧ください。
動画ではxstation起動からゲーム選択、ゲーム起動までを撮影してあります。
撮影環境の話は、また後日別記事にするかもですがPlaystationからRGB21で出力、RetroTink5xでアップスケールしHDMI出力、GC550PlusでHDMIキャプチャという環境。
youtu.be粋なことに、Playstationの起動画面、PSロゴマークの画面がちゃんと表示されます。
※以下、動画を再生できない方向けに動画内のスナップショット抜粋も載せます。


ちなみにPSIOでも設定でBIOS起動画面とかPSロゴマーク出せるんですが、PSロゴマークの画面はSCEIではなくPSIOに書き換えられてるんですよね。

PSロゴマーク画面が表示された後、xstationが起動します。
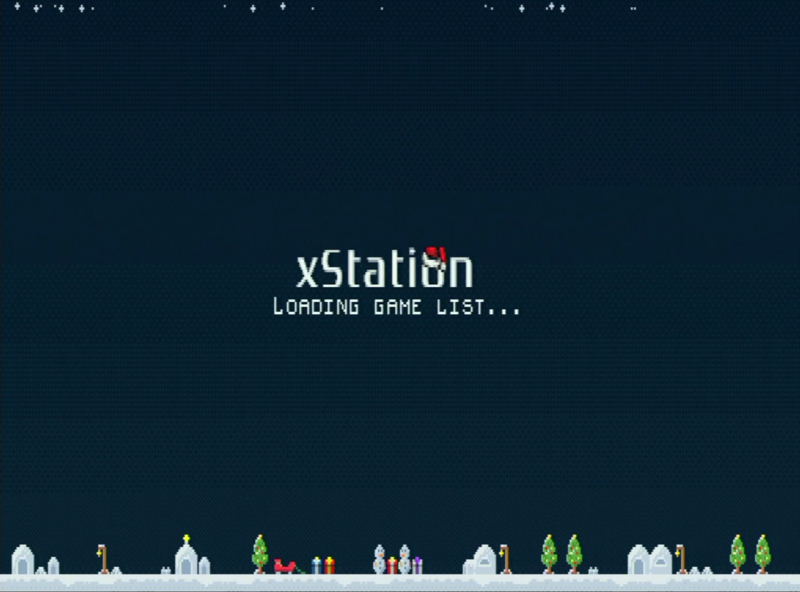
↑の画面は一瞬しか表示されないかもです。
ゲームリストが読み込まれたら、一覧にゲームが表示されます。

起動したいゲームを選択し、コントローラーの[×]ボタンでメニューを起動し[FAST BOOT]または[FULL BOOT]を選択し[×]ボタンでゲーム起動です。

また、起動メニューにて[FULL BOOT]を選択した場合は再びPlaystationのBIOS起動画面とPSロゴ画面が表示されます(要するに動作としてはxstationはゲームイメージをマウントし、Playstationを一旦リセットさせる、という動きなのかと推察)。


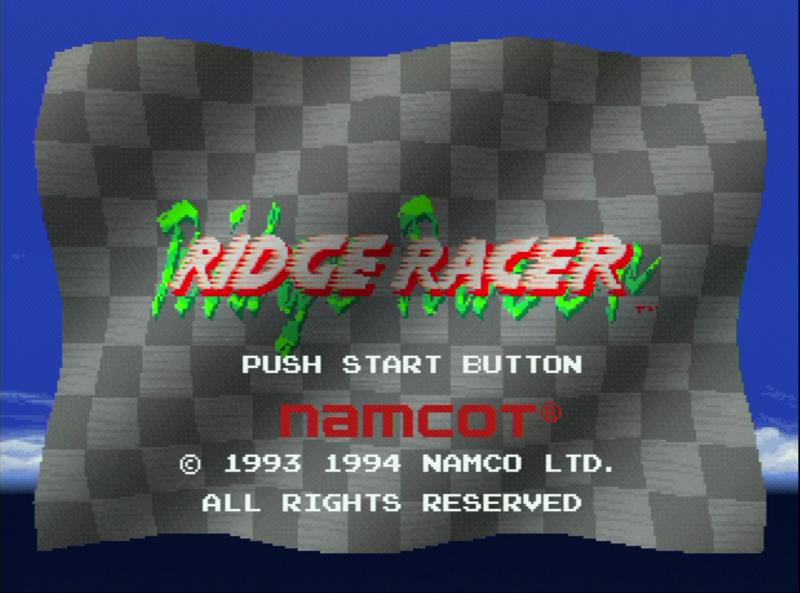
というわけで問題なくxstationからバックアップゲームが起動できました。
ここまでの確認でxstationが問題なく組み込めていることが分かりましたので、次にxstationのファームウェア、ローダーを最新のものにします。
xstationのアップデート
ではxstationを最新の状態にします。
と言っても先ほどの手順で最新のファームなどはmicroSDに格納されているはずですので、xstation側からアップデートをかけるだけでとても簡単です。
以下にアップデートの様子を撮影した動画リンクを貼っておきます
以下画像付きで簡単に手順説明です。
1.xstation起動後、[△]ボタンを押し、xstationメニューを開く
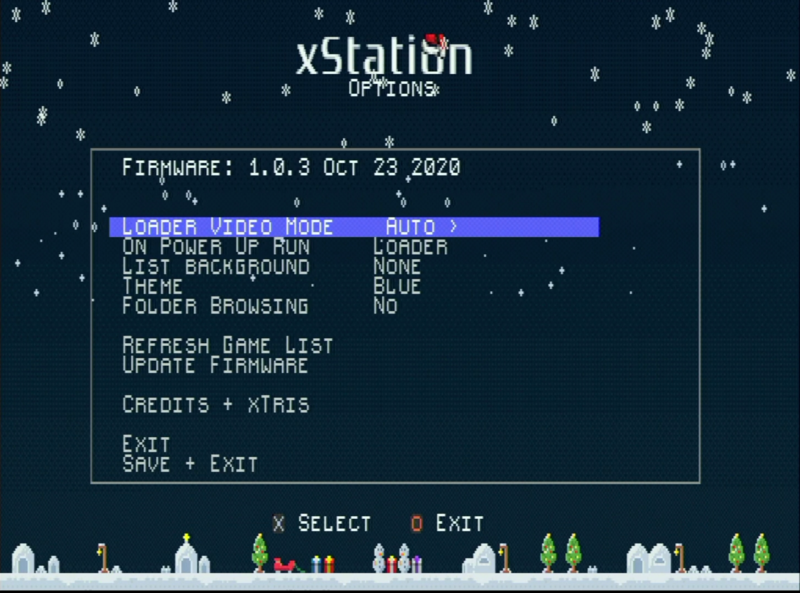 2.方向キーでカーソルを移動し[Update Firmware]を選択する。
2.方向キーでカーソルを移動し[Update Firmware]を選択する。
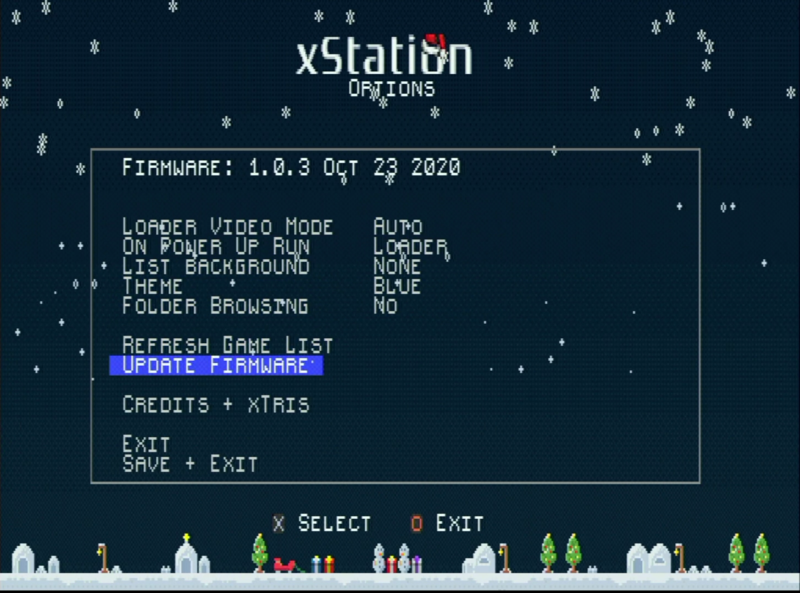 3.[×]ボタンを押し、アップデートモードにし、[スタート]ボタンを押しアップデート開始
3.[×]ボタンを押し、アップデートモードにし、[スタート]ボタンを押しアップデート開始
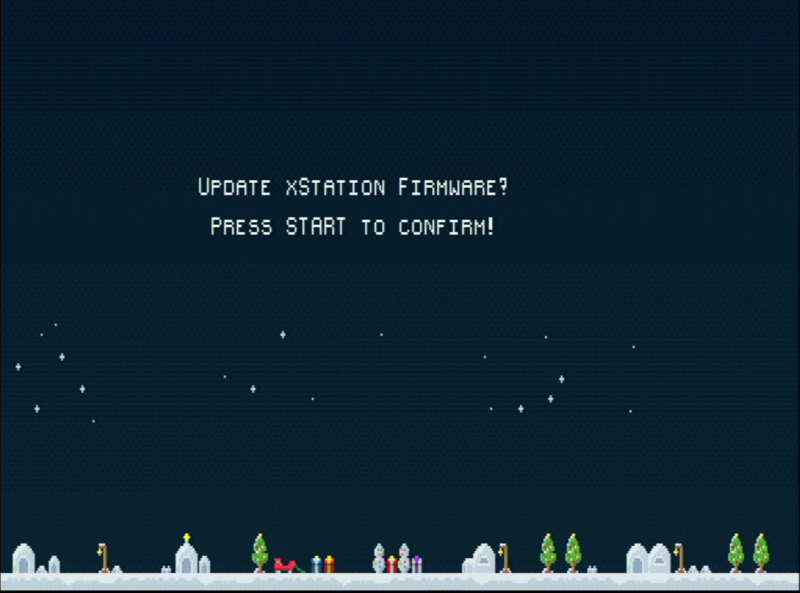
4.アップデートが始まるので1分ほどそのまま待つ

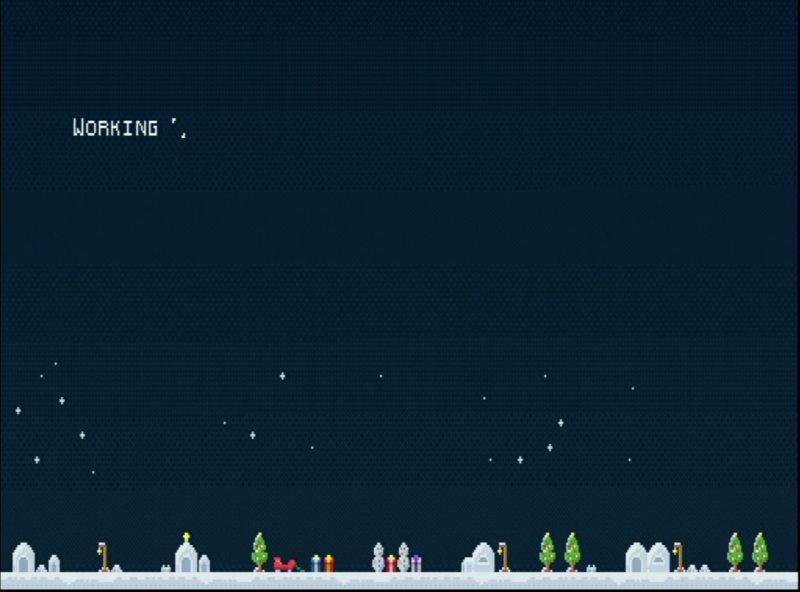
5.アップデート完了後、自動で再起動される。
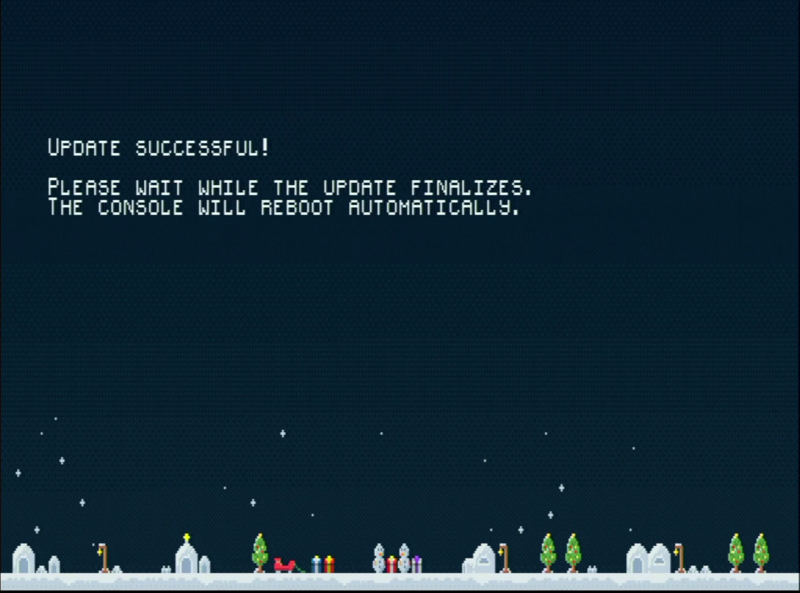
以上です。
アップデート完了後の再起動した後に、再度メニューを開きファームウェアが更新されているかを確認しましょう。
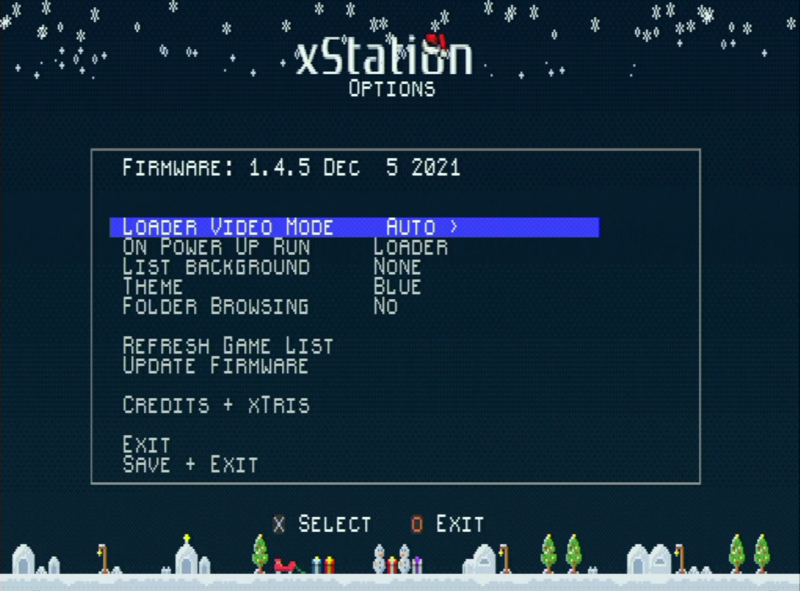
以上でアップグレードは完了です。
お疲れ様でした。
あとがき
xstation、いいですね。
仕組みとして、本当にPlaystationのディスクドライブの動作を完全再現してるように見えます(読み込み速度とか、状態のいいPlaystation実機と変わらない)。
PSIOというPlaystationのパラレルポートに接続するタイプのODEだと微妙に実機以上の読み込み速度になったりしてしまうので違和感があるんですよね。
R4をやっていると顕著で、レース開始前の読み込み時間がxstationだと自然なのですが、PSIOだとまるでPlaystation2でプレイしているかのような読み込み速度になるんですよ。
ただPSIOの利点は本体をパラレルポートに接続するタイプのものなので、正規のディスクドライブはそのまま利用することができるんですね。
xstationは完全に正規のディスクドライブとすげ替える形のデバイスとなっているのでゲームディスクを読み取ることができないのです。
どちらかが良くてどちらかがダメ、ということはなく、どのように利用したいか、でxstation、PSIOどちらを導入するかを決めましょう。
個人的にはPSIOよりもxstationの導入の方が簡単ではありました。
PSIOはパターンカットの工程で他のパターンも一緒に切ってしまいそうになり怖いんですよね(笑)
最後に、PSIOで同様にリッジレーサーを起動した動画を貼り付けてお別れです。
※PSIOは動画のように背景画像を任意のものに変更できるのがいいですね、動画内の背景はブルーアーカイブというゲームのシロコというキャラクターです、かわいい()
それでは、この記事がどなたかの参考になれば幸いです。







