皆さん、おはようございます、こん○○は。
resolve-circuits.hatenablog.com
↑記事の続きです。
流石にHDDではお話にならない起動速度だったのでSSDに換装しようと画策。
そこで用意したのがこちら

SanDisk 内蔵SSD 2.5インチ / 1TB / SSD Ultra 3D / SATA3.0 / 5年保証 / SDSSDH3-1T00-J25
- 出版社/メーカー: サンディスク
- 発売日: 2017/09/08
- メディア: Personal Computers
- この商品を含むブログを見る


SanDiskのSSDを(私はヨドバシカメラにて購入)導入します。
まずはHDD交換のためにこのPCを開腹しなければなりません。
方々のサイトを訪れR644/Mの開腹作業を行っている方々はいないかとネットの荒波にもまれてきましたがなかなかヒットせず。
なんとか同じ筐体を開腹してるサイトを見つけることができましたがこちらのページの筆者殿が所持しているのはWeb限定販売モデルのR644/W5Kというモデルで内蔵ドライブがSSDという代物。
全く同じモノと言うことではなかったので私の方でも開腹手術の一部写真を公開します。
ちなみに、今回はちょっと画像も文量も多めです。ボリューミーです、ご注意あれ。
§SSDへの換装
まずはネジを外すためにR644/Mのお腹を上にします。

画像青丸部分はゴム足でネジが隠れている部分ですので、マイナスドライバーであおるなどして上手くゴム足をとりましょう。
外すのに失敗するとゴム足の両面テープの粘着力が弱くなってしまうので、補強用の両面テープも用意しておくと良いです。
赤丸部分と青丸部分を合わせて計12本のネジを外す作業となります。
ネジを全て外すとガワが外せるようになります。
蝶番側(ファンの送風口がある側)の両端にはツメがあるのでスピーカー側から外していくのがセオリー。
このとき私はちょっと力を入れすぎて送風用のスリット部分に(肉眼でギリギリ分かるくらいの小さいモノですが)ひびを入れてしまいました。。。
で、開腹作業を終えるとようやっと内臓部にご対面(※グロ画像注意)

なんかちょっと膨らんでるように見えるのは気のせいにしたいですが画像下部にバッテリーがあります。
左上部にはSATA接続のHDD(7mm厚)、中央部にはIntel謹製の無線LAN・BlueToothモジュールと低電圧タイプのSODIMM DDR3メモリモジュール、右上部にはシロッコファンという構成になっております。

バッテリーはDC14.4Vの60Wh(3860mAh)と、思ってたより非常に小さい。

HDDです。それ以上でも以下でもありません。
2.5インチのSATA接続ですが直接フレキに繋がっているおかげでとてもコンパクトに収まっています。
SSDモデルだとここのフレキから直接mSATAインターフェースになってるようなので部品単位で買うことができればmSATAモデルでもSATAのフレキにすることができるかと。
mSATAインターフェースのSSD買うのとSATAインターフェースのSSDとフレキ買うのとどっちが安いかは知りません。気にもなりません。

HGSTのHDDでした。
3.0Gb/sということはSATAⅡ規格みたいですね。

続いてメモリ。
4GB×2スロットで8GBがインストールされています。
1.5V駆動のメモリではなく、1.35V駆動の低消費電力メモリです。
このPCのマザボが1.5V/1.35V両対応なのかまでは調べていませんので、あしからず。

こちらがCPUの廃熱を一身に任されるシロッコファンです。
熱伝導用の銅が何やら赤みがかっていますが気にする必要は無いでしょう((白目
先述のサイトの筆者殿も書いていますが明らかにGPUを組み込むためのランドが見受けられますね。
公式サイトのドライバ一覧にNVIDIAのグラフィックドライバがあるのでそういうモデルが販売されていたんでしょうね。
さて、ここで先ほどのSSDとHDDを換装するのですが、前回最後の写真はクローニングをしている最中の写真でした。

クリーンインストール直後のWindows10だったのでクローニングはわずか19分足らずで終了。
そしてSSDにいざ換装…

おや?SSD以外にも変化が見られる…んん?

そうなのです、メモリも安価になってきていたのでポチってしまいました。

CFD販売 ノートPC用 メモリ PC3L-12800(DDR3L-1600) 8GB×1枚 1.35V対応 SO-DIMM (無期限保証)(Panram) D3N1600PS-L8G
- 出版社/メーカー: シー・エフ・デー販売
- メディア: Personal Computers
- この商品を含むブログを見る
アマゾンだとちょっと高いですね。こちらも私はヨドバシで買いました。
これでSSD1TB、RAM16GBとかいう不必要にオーバースペックなPCが爆誕してしまいました。
さて、換えるもんかえたし、増やすもん増やしたし、筐体を元の状態に戻します。
パネルを戻す前にちゃんと動作するかを確認、動確がとれたら実際にパネルを戻し、ネジを締め、ゴム足を取り付けます。
んで、換装した後のそれぞれのスペックがどうなったかをご覧いただきましょう。

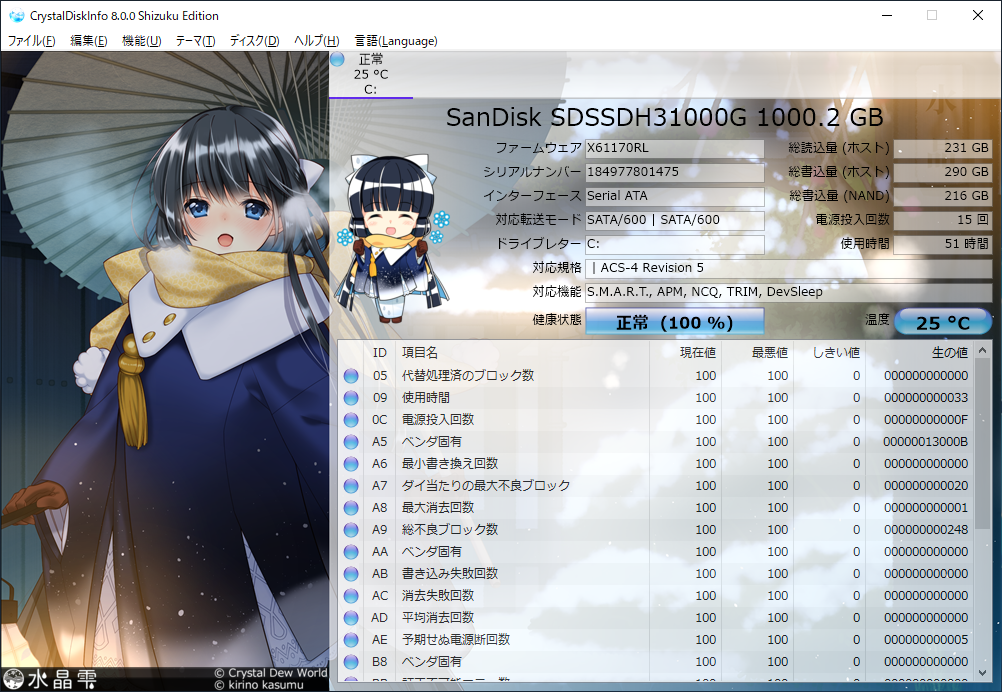
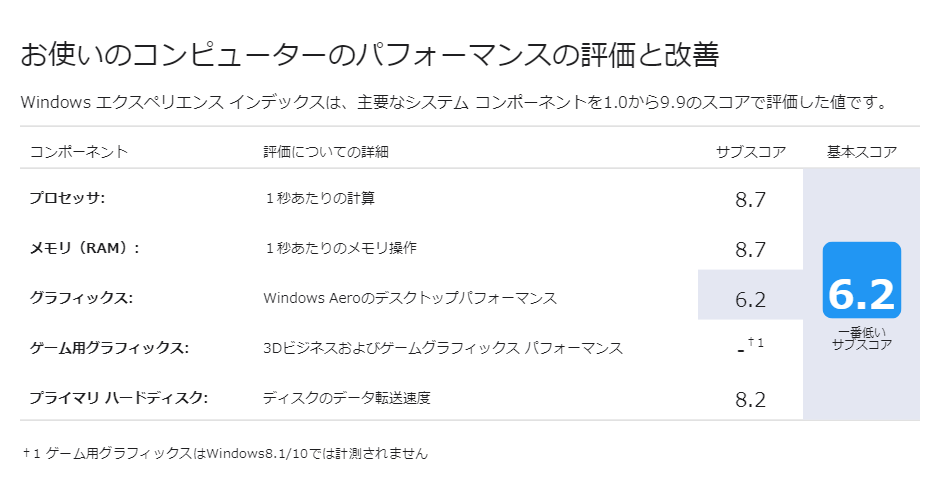
ざっとこんな感じになりました。
かなりのスペックアップになったのではないかと。
では、今回はこの辺で。
(この程度の記事書くのに3時間近く掛かってるもんでもう疲れて限界…)